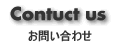気配ウィンドウの下にあるナビゲーターウィンドウ
基本的には口座のログインとチャート上に表示する分析ツールのインディケーターと自動売買のエキスパートアドバイザを管理します。
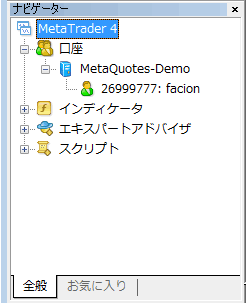
口座とサーバーにあたるMetaQuotes-Demoという部分を選択して右クリックするといくつかのメニューが表示されます。
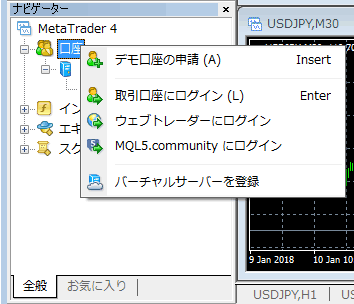
・デモ口座の申請
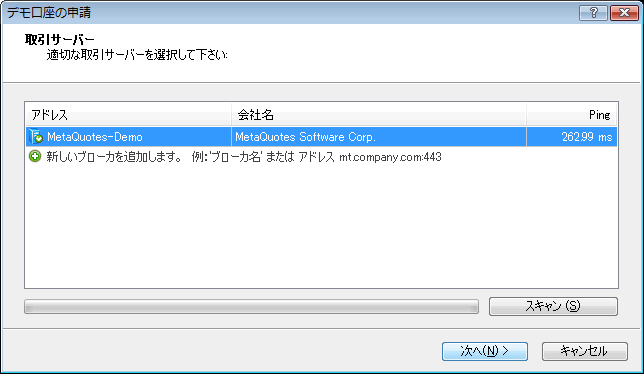
新規のデモ口座を開設できます。複数もっても特段問題ないのでいろいろと試したい方は複数持っていても良いと思います。
・取引口座にログイン
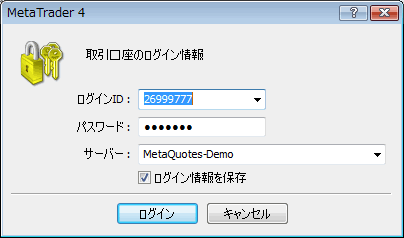
取引口座にログインします。
一つの場合は切り替えが不要ですが、複数作った場合にはここで切り替えます。
・ウェブトレーダーにログイン
売買するウェブトレーダーと契約した場合にその画面へログインします。
初期は特に気にしなくて良い項目です。
・MQL5.communityにログイン
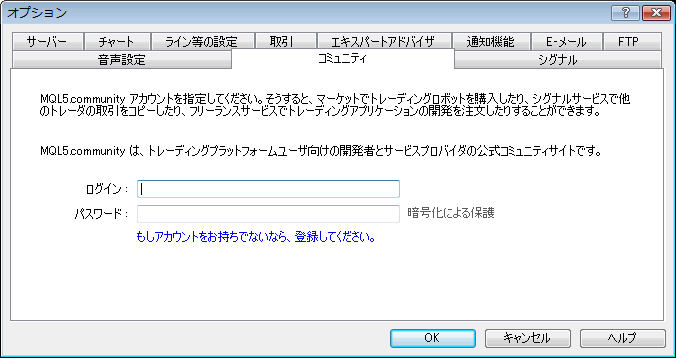
このようなコミュニティーのログインパネルが開きます。
新規の登録は下の青文字をクリックすると登録画面になりますので、メールアドレス入れれば登録できます。
・バーチャルサーバーを登録
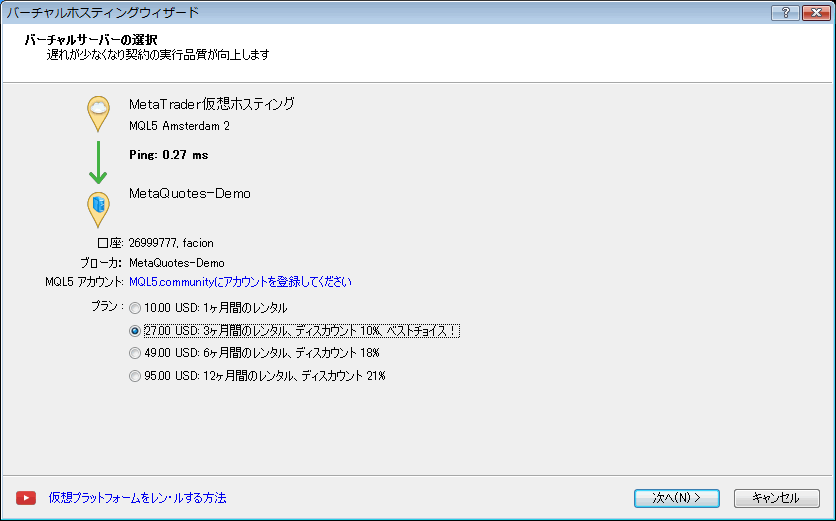
有料のバーチャルサーバに申し込み出来ます。
あまりメリットを感じないのでお勧めはしません。
次にアカウントの上で右クリックると
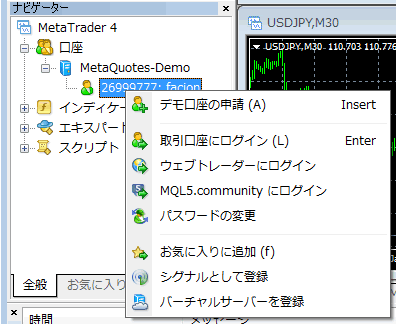
・パスワードの変更
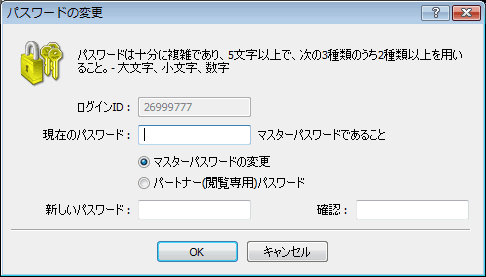
パスワードが変更できます。
忘れてしまった場合は「ターミナルウィンドウ」の「メールボックス」に「新規口座登録」のメールが残っていますのでそこに記載があります。
また、売買は出来ないが閲覧だけ可能な専用パスワードも発行できます。
・削除
不要になったアカウントを削除します。
・お気に入りに追加
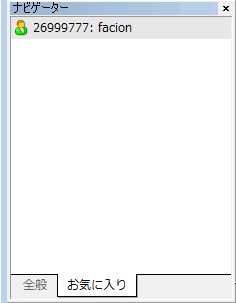
タブで切り替え可能な「お気に入り」に登録されます。
右クリックでお気に入りからの削除も出来ます。
・シグナルとして登録
MQL5.communityにシグナルとして登録できます。
売買記録などが公開されます。
特にはじめは使わない機能です。
次にインディケータのツリーを開き、インディケーターの上で右クリックすると下記の項目がでます。
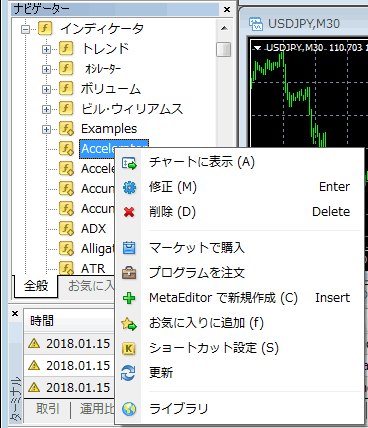
・チャートに表示
これは右の表示しているチャートに選んだインディケーターを導入できます。
選んだインディケーターをチャート上にドラッグアンドドロップでも同様に導入できます。
・修正
自作のものでないと意味の無い機能です。
MetaEditorという自作用の機能が開くだけの機能です。
・削除
インディケーターを削除してしまいます。
よほど不要でない限り削除する必要もないのであまり使わない機能です。
・マーケットで購入
ターミナルウィンドウのマーケットが開くだけの機能です。
実際に選んだインディケーターを買うというような機能ではありません。
・プログラムを注文
ブラウザが開き、MQL5のインディケーター販売ページが開く機能です。
実際に選んだインディケーターを買うというような機能ではありません。
欲しいものを検索したりは出来ます。
・MetaEditorで新規作成
MetaEditorという自作用の機能が開くだけの機能です。
・お気に入りに追加
タブで切り替え可能な「お気に入り」に登録されます。
よく使うものはお気に入りに入れておくと便利です。
右クリックでお気に入りからの削除も出来ます。
・ショートカット設定
自分でショートカットキーを設定できます。
よく使う場合は登録しても良いと思いますが、ショートカットキーを使うほど頻繁に使うことも無いとは思います。
・更新
リストの更新を行います。
新しいものをダウンロードしたのに表示されないなどの場合に使います。
・ライブラリ
ターミナルウィンドウのライブラリが開くだけの機能です。
実際に選んだインディケータのライブラリを編集するというような機能ではありません。
次にエキスパートアドバイザのツリーでエキスパートアドバイザのどれかを選択して右クリックします。
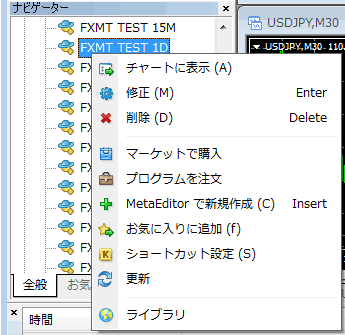
メニューはインディケータの時と同様です。
機能も同じなので説明は割愛します。
次にスクリプトのツリーでスクリプトのどれかを選択して右クリックします。

メニューはインディケータの時と同様です。
一部「チャートに表示」が「チャートで実行」に変わっていますがチャートで実行するに変わっているだけで機能面は同じです。
機能も同じなので説明は割愛します。