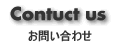チャート上に文字や線を描写する方法もあります。

一番上の「インディケータ」に関してはFX中級ガイドにて触れていきます。
まずは「ライン」ですが

垂直線(青)Vertical Line
水平線(赤)Horizontal Line
トレンドライン(黄)Trendline
角度によるトレンドライン(緑)Trend By Angle
の4種類があります。
色や太さを変えたり、を消す場合はチャート上で右クリックをして「表示中のライン等」を表示します。

そこで編集や削除を行えます。
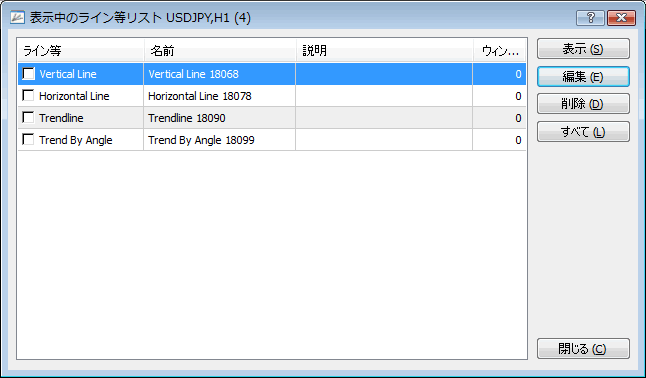
表記が英語なので慣れが必要です。
次に「チャネル」です。

フィボナッチ(青)Fibo Channel
線形回帰(赤)Regression Channel
平行チャネル(黄)Channel
標準偏差(緑)StdDev Channel
を引くことができます。編集や削除は「ライン」と同様に管理できます。
次に「ギャン」です。

ギャンライン(青)Gann Line
ギャンファン(赤)Gann Fan
ギャングリッド(黄)Gann Grid
を引くことができます。編集や削除は「ライン」と同様に管理できます。
次に「フィボナッチ」です。

リトレースメント(青)Fibo
タイムゾーン(赤)Fibo TimeZones
ファン(黄)Fibo Fan
アーク(緑)Fibo Arcs
エキスパンション(水)Expansion
を引くことができます。編集や削除は「ライン」と同様に管理できます。
次に「図形」です。

四角(青)Rectangle
三角(赤)Triangle
楕円(黄)Ellipse
楕円は詳細編集でスケールを1以下などの小さい値にしないと線のような表示になります。
編集や削除は「ライン」と同様に管理できます。
次に「矢印類」です。

サムズアップ
サムズダウン
上向き矢印
下向き矢印
ストップ・サイン
チェックサイン
価格を左に表示
価格を右に表示
などを書くことが出来ます。編集や削除は「ライン」と同様に管理できます。
その他になりますが

アンドリューズ・ピッチフォーク(青)
サイクル・ライン(赤)
テキスト(グレー)
テキストラベル(グレー)
なども書くことが出来ます。
複雑な描写もありますので、それぞれの意味を理解できたら描写する意味は高くなります。
初期では何が出来るかを理解できれば良いと思います。
テキストやメモを書いたりははじめから利用できる機能だと思います。